Dan cara merekam kegiatan layar komputer pada VLC media player ini terbilang tidak mengecewakan berkhasiat juga. Karena ketika kita merekam layar, maka semua bab desktop kalian akan ikut terekam dan juga untuk hasil dari rekam layar melalui VLC ini mempunyai format Mp4 sehingga sanggup eksklusif kalian putar pada perangkat mobile.
Baca juga :
Kaprikornus buat kalian yang hingga ketika ini masih galau mencari sebuah software untuk merekam kegiatan layar di desktop versi gratis, maka tidak ada salahnya kalau kalian mencoba memakai VLC media player ini sebagai alternatifnya.
- Cara download subtitle / terjemahan film eksklusif lewat VLC Media Player
- Cara gampang merekam aktifitas layar memakai browser chrome
- Cara menghilangkan tanda panah pada shortcut aplikasi di layar desktop
Kaprikornus buat kalian yang hingga ketika ini masih galau mencari sebuah software untuk merekam kegiatan layar di desktop versi gratis, maka tidak ada salahnya kalau kalian mencoba memakai VLC media player ini sebagai alternatifnya.
Nah, buat kalian yang ingin tau perihal bagaimana cara untuk memakai VLC Media Player sebagai aplikasi untuk merekam layar desktop, maka alangkah baiknya untuk simak baik-baik langkah-langkahnya dibawah ini :
Cara Merekam Aktifitas Pada Layar Komputer Menggunakan VLC Media Player :
- Hal pertama yang harus kalian lakukan ialah membuka aplikasi VLC Media Player yang sudah terinstall pada komputer kalian. Jika sudah, maka kemudian kalian klik pada hidangan media dan sehabis itu klik hidangan Konversi/Simpan. Untuk lebih jelasnya maka kalian sanggup lihat pada gambar dibawah ini.
- Langkah selanjutnya yaitu kalian klik pada menu perangkat penangkap. Nah, pada bab mode penangkapan silahkan kalian pilih Desktop. Dan pada bab kadar bingkai silahkan ganti dengan 30fps agar kualitas gambar menjadi lebih baik. Dan selanjutnya silahkan kalian klik konversi/simpan. Dan lebih jelasnya mengenail langkah ini sanggup kalian lihat melalui gambar dibawah ini.
- Pada jendela konversi, silahkan pada hidangan destinasi kalian klik pada browse untuk menentukan lokasi penyimpanan dimana kalian akan menyimpan hasil rekaman layar. Dan sehabis itu lanjutkan dengan menulis nama file yang hendak kalian simpan dan kalau sudah kemudian kalian klik save.
- Jika sudah kalian klik save, untuk memulai merekamnya silahkan kalian pilih atau klik start seperti pada gambar dibawah ini.
- Dan untuk melihat waktu perekaman dan juga menghentikan perekaman, kalian sanggup lihat pada jendela VLC Media Player dan klik Stop untuk menghentikan perekaman. Nah, untuk hasil perekaman tadi sanggup kalian mainkan pada komputer maupun pada ponsel android yang kalian miliki alasannya ialah memang file tersebut mempunyai format MP4.
Kekurangan :
- Aktivitas perekaman ditujukan ke semua layar jadi kita tidak sanggup mengambil/menunjukan pada bab tertentu saja.
- Tidak ada kursor yang menerangkan pergerakan mouse.
Oke cukup terang bukan klarifikasi diatas mengenai cara merekam layar memakai VLC Media Player. Dan silahkan kalau ingin tau dengan jadinya menyerupai apa maka jangan ragu untuk mencobanya eksklusif di komputer yang kalian miliki dirumah. Terimakasih telah membaca artikel ini dan semoga bermanfaat bagi kalian.
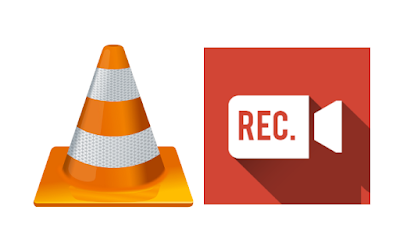
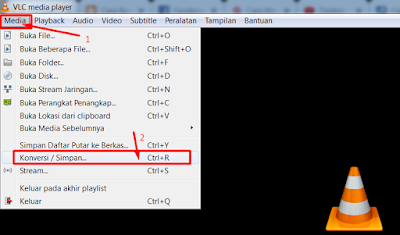
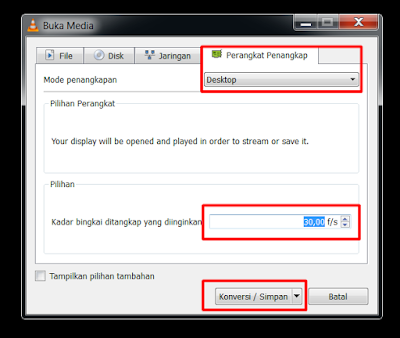
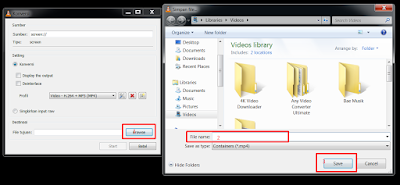
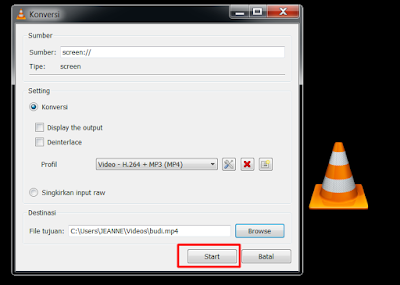
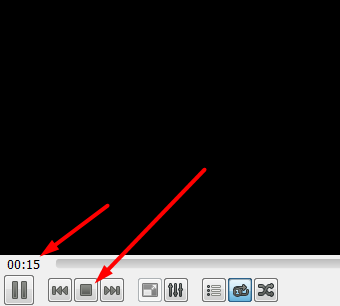
No comments:
Post a Comment